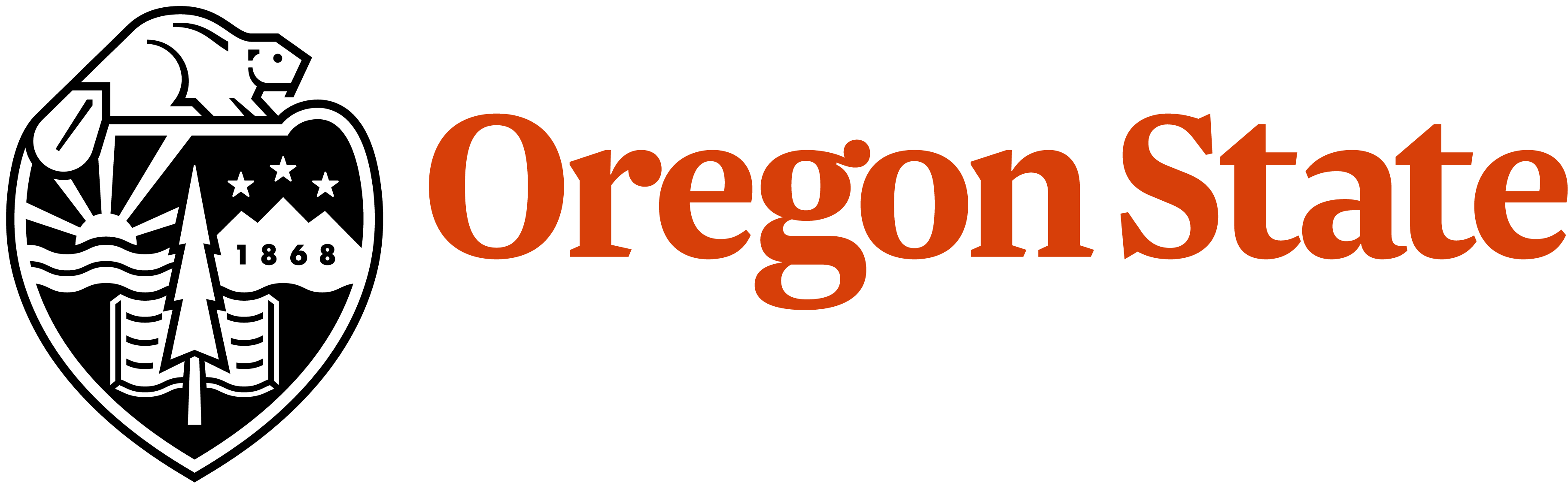You can map network drives from off campus by first establishing a VPN connection. Software and instructions to setup/configure the VPN client are located at:
Windows: https://oregonstate.teamdynamix.com/TDClient/KB/ArticleDet?ID=51154
Apple OSX: https://oregonstate.teamdynamix.com/TDClient/KB/ArticleDet?ID=51158
Once connected use the following instructions like you were on campus
Windows 10 or 11
- Launch File Explorer on the Taskbar or Start menu.
- Right click This PC in the Navigation Pane and select Map network drive...
- In the window that opens up, first select the drive letter you'd like to map (R, S, or U)
-
Then for Folder, enter one of the following:
- U Drive: \\casfiles.biossys.oregonstate.edu\home\ONIDusername
- S Drive: \\casfiles.biossys.oregonstate.edu\share
- R Drive: \\casfiles.biossys.oregonstate.edu\research
- Click Finish
- If prompted for a username and password, enter your username as: ONIDusername@oregonstate.edu and your ONID password.
Mac OSX
- Open a new finder window
- Click on Go and then select Connect to Server... or you can use the keyboard shortcut: command ⌘ and K
-
In the box that pops up, enter one of the following into Server Address:
- U Drive: smb://casfiles.biossys.oregonstate.edu/home/ONIDusername
- S Drive: smb://casfiles.biossys.oregonstate.edu/share
- R Drive: smb://casfiles.biossys.oregonstate.edu/research
- If you'd like, you can save the location for later by selecting the + symbol next to the network path
- Click Connect
- If prompted for a username and password enter your username as: ONIDusername@oregonstate.edu and your ONID password.